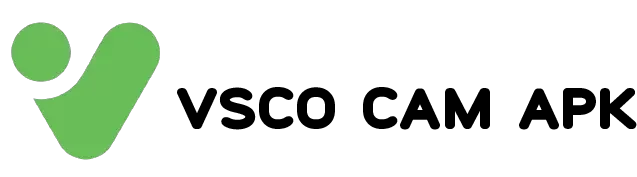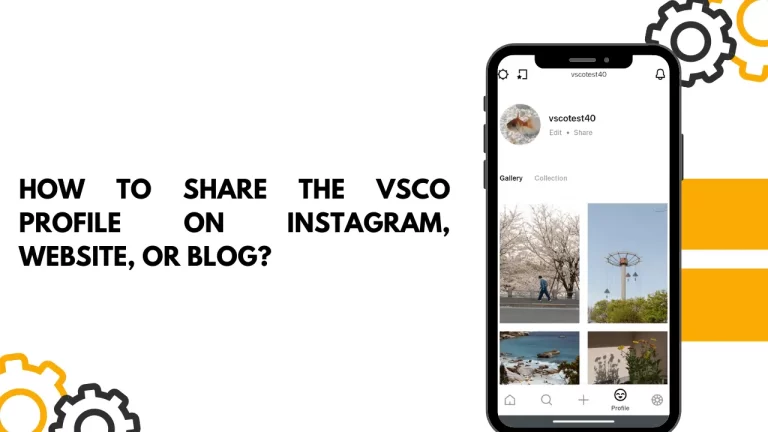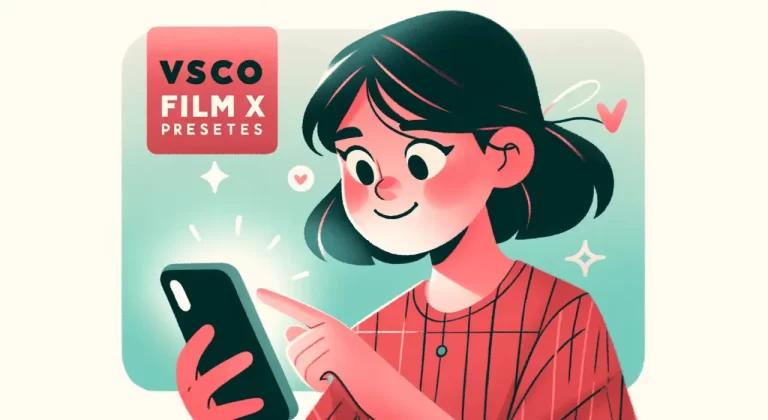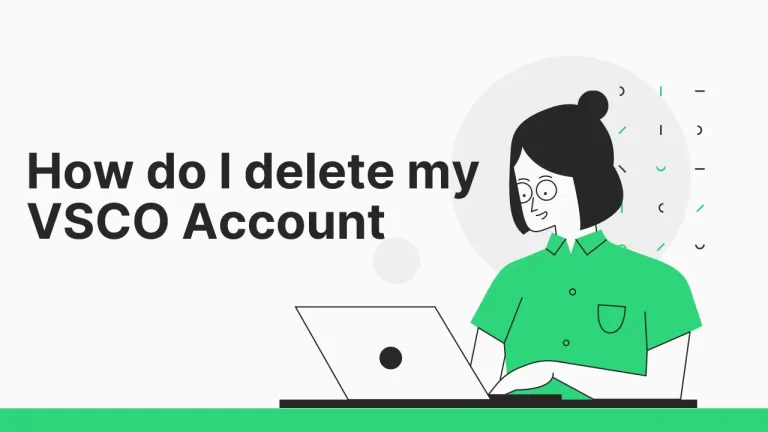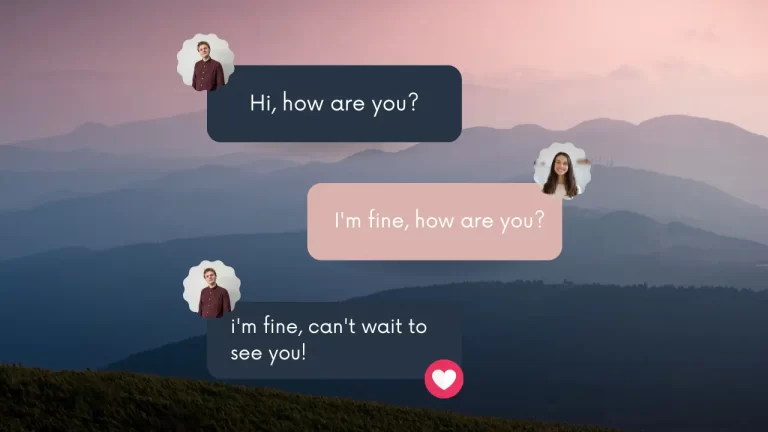VSCO Not Working, Crashes, Black/White Screen on Android
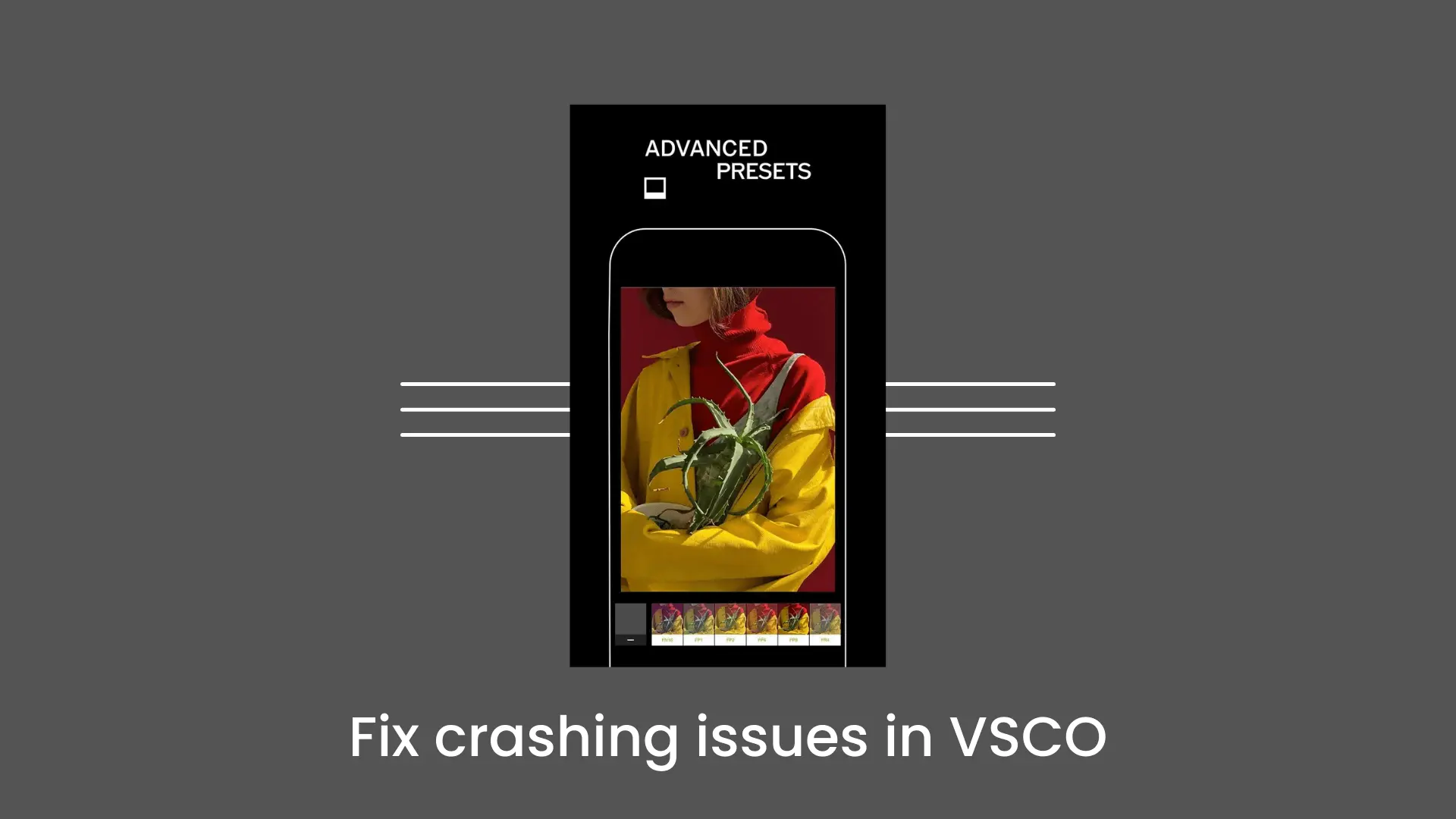
Having trouble with VSCO not working? Experience frustration-free photo editing as we tackle slow-loading issues and crashes. Discover effective solutions to fix VSCO app crashes, black/white screen problems, and slow loading on iPhones. Optimize your editing workflow and unlock the full potential of VSCO for seamless photo editing on iOS.
Introduction
Known for its impressive filters and creative tools, VSCO is a popular app for editing and sharing photos. Although there are several ways in which users can experience slow loading times, crashes, and black/white screens in the app, like any other app.
Throughout this article, you will be able to discover solutions and steps on how to fix common problems that are encountered on both Android and iOS devices.
This guide will help you fix any issues you might be experiencing with your VSCO app, whether it is slow loading times, connectivity issues, or app crashes, letting you get your app back up and running as soon as possible.
VSCO Does Not Load or Loads Very Slowly
Here are a few steps you can take in order to troubleshoot the issue if you are experiencing slow loading times or VSCO is not loading at all:
- The first thing you need to do is check your internet connection: Make sure you have a stable connection to the internet. Consider switching to a more reliable network or enabling mobile data if necessary, depending on the situation.
- You can clear the app cache from your Android device settings: Just go to the “Apps” section, locate VSCO, and click the “Clear cache” button. You can clear the cache on your iPhone by uninstalling and reinstalling the app.
- You can update your app by going to the respective app store, checking for updates, and installing the latest version of VSCO on your device. Updates often include bug fixes and performance improvements.
- Restart your device: A simple device restart can help resolve temporary glitches and improve app performance.
VSCO iPhone Issues and Solutions
It is possible that iPhone users may encounter a specific issue when using VSCO. Here are some solutions to common problems:

- App crashes and not working: If VSCO frequently crashes or fails to function properly, try force-closing the app and reopening it. If the problem persists, consider uninstalling and reinstalling the app.
- There is nothing more frustrating than when you open VSCO and the screen is black or white. Please ensure that you have the latest iOS version installed on your device, as compatibility issues may cause this issue. Try reinstalling the app if the issue persists or contact the VSCO support team if the problem persists.
Solutions to Fix VSCO App Crashes, Not Working & Black/White Screen on iOS
Is VSCO crashing, not responding, or displaying a black or white screen when you open it? To troubleshoot the problem, follow these steps:
- It is important to ensure that you are using the latest iOS version on your iPhone, as updates often include a number of bug fixes and improvements that will make your apps work more smoothly.
- Make sure that you have enough storage space on your device: Insufficient storage can negatively impact the performance of your app. Free up space by deleting unnecessary files or apps.
- The easiest way to clear the app data on your iPhone is to navigate to the app settings find and remove the app data for VSCO. A corrupt file or conflicting data that may be causing issues can often be resolved by this method.
Steps to Fix VSCO iPhone App Unable To Connect to Server or Internet Connection Issues:
If you encounter connectivity problems with VSCO, try the following steps:
- Check your internet connection: You need to make sure that your connection to the internet is stable. Switch between Wi-Fi and mobile data or connect to a different network to troubleshoot.
- Restart your router: Sometimes, router issues can cause connection problems. Power cycle your router by turning it off for a few seconds, then turning it back on.
- Reset network settings: On your iPhone, navigate to Settings > General > Reset > Reset Network Settings. Note that this will remove saved Wi-Fi passwords.
VSCO Android App Issues and Solutions
It is possible for Android users to experience specific issues while using VSCO. Here are a few solutions that you can try:
- App crashes and errors: If VSCO crashes frequently or displays error messages, first try force-stopping the app and relaunching it. If the problem persists, uninstall and reinstall it again.
- There are two ways to fix a white or black screen when opening VSCO. You can either update the operating system of your Android device or reinstall the app.
Steps to Fix VSCO App Not Working, Crashes, Errors, or Black/White Screens on Android
If you’re experiencing any issues with VSCO for Android, you can follow these steps to fix them:
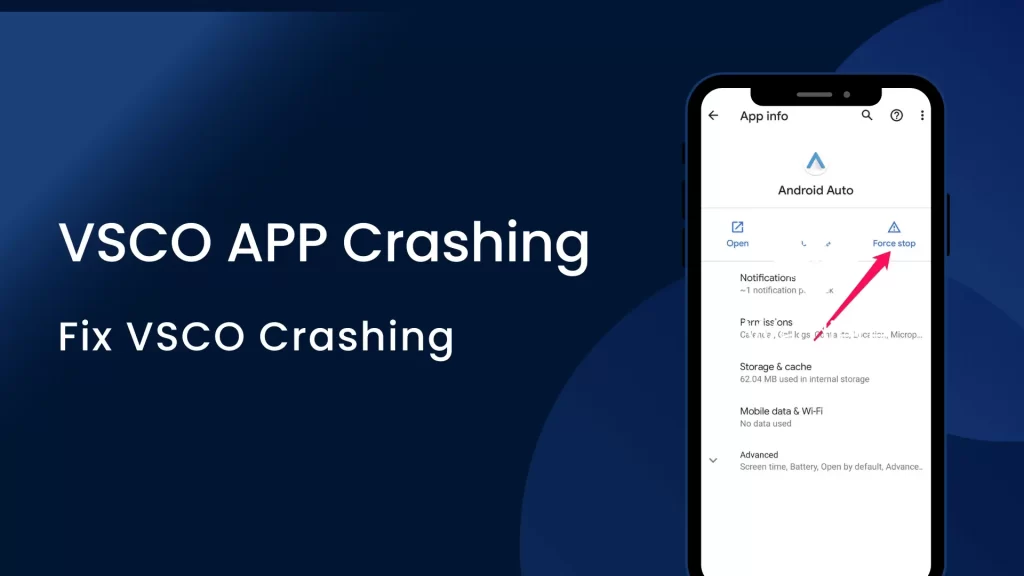
- Ensure that you have updated the app to the latest version by downloading it from our website, VSCO CAM APK.
- Clear app cache: In your Android device settings, go to “Apps,” find VSCO, and clear its cache. Using this method can help you eliminate corrupt data from your phone.
- The simplest solution for your Android device is to reboot it. Rebooting your Android device can clear temporary system glitches and improve VSCO performance.
Steps to Fix VSCO Server Network Connectivity Issues on Android
If you’re experiencing server or network connectivity problems with VSCO for Android, try these steps:
Check your internet connection: Make sure you have a stable and reliable internet connection. Switch networks or enable mobile data if needed.
Disable VPN or proxy: If you’re using a VPN or proxy server, disable it temporarily as it may interfere with VSCO’s network connectivity.
Reset app preferences: In your Android device settings, go to “Apps,” tap on the three-dot menu, and select “Reset App Preferences.”
Contact VSCO Directly for Support:
If none of the troubleshooting steps mentioned above resolve the issues with VSCO, contacting VSCO’s support team is recommended. Visit the VSCO website or check the app for contact information or a support portal where you can seek assistance tailored to your situation.
Conclusion
VSCO is a feature-rich app that enhances your photography experience, but occasional glitches can hinder its performance. By following the provided steps and solutions, you can resolve common issues such as slow loading, crashes, or black/white screens on both
Android and iPhone devices. Remember to update the app, clear cache or app data when needed, and ensure a stable internet connection. If all else fails, reach out to VSCO’s support team for further assistance. Enjoy capturing and editing stunning photos with VSCO!
You can learn more about the best alternatives to VSCO by exploring our comprehensive guide.