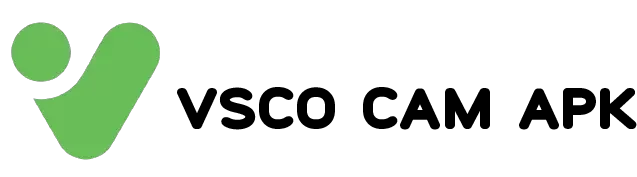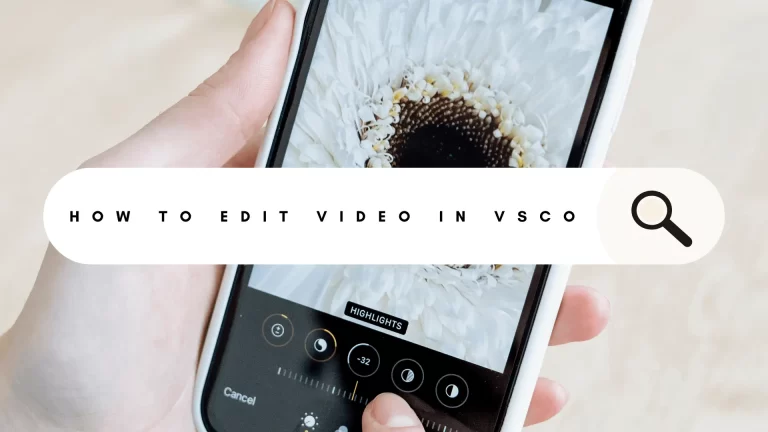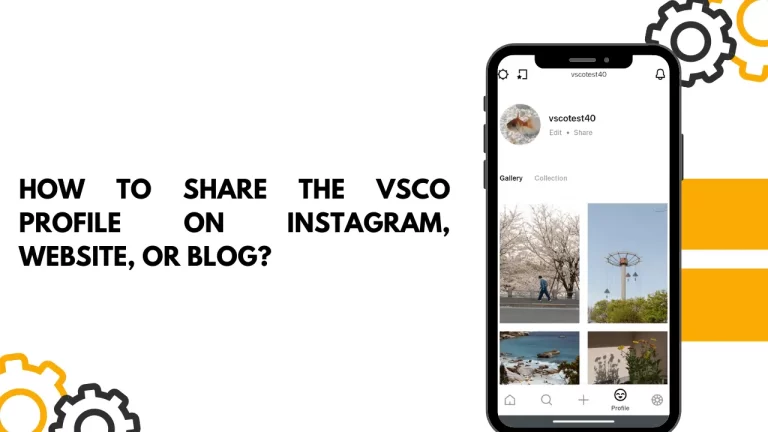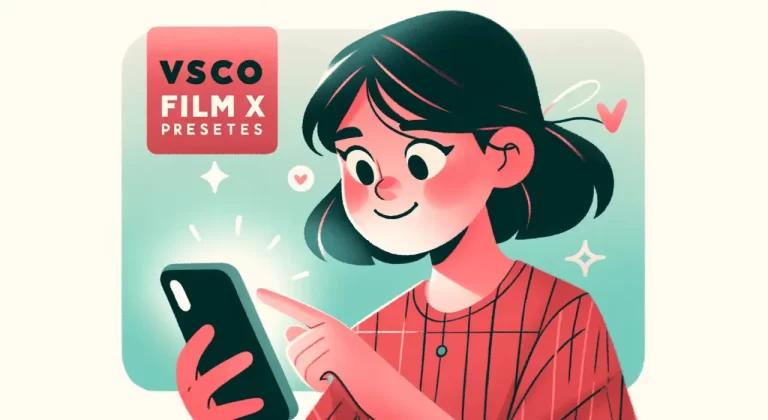How to Send Private Messages in VSCO
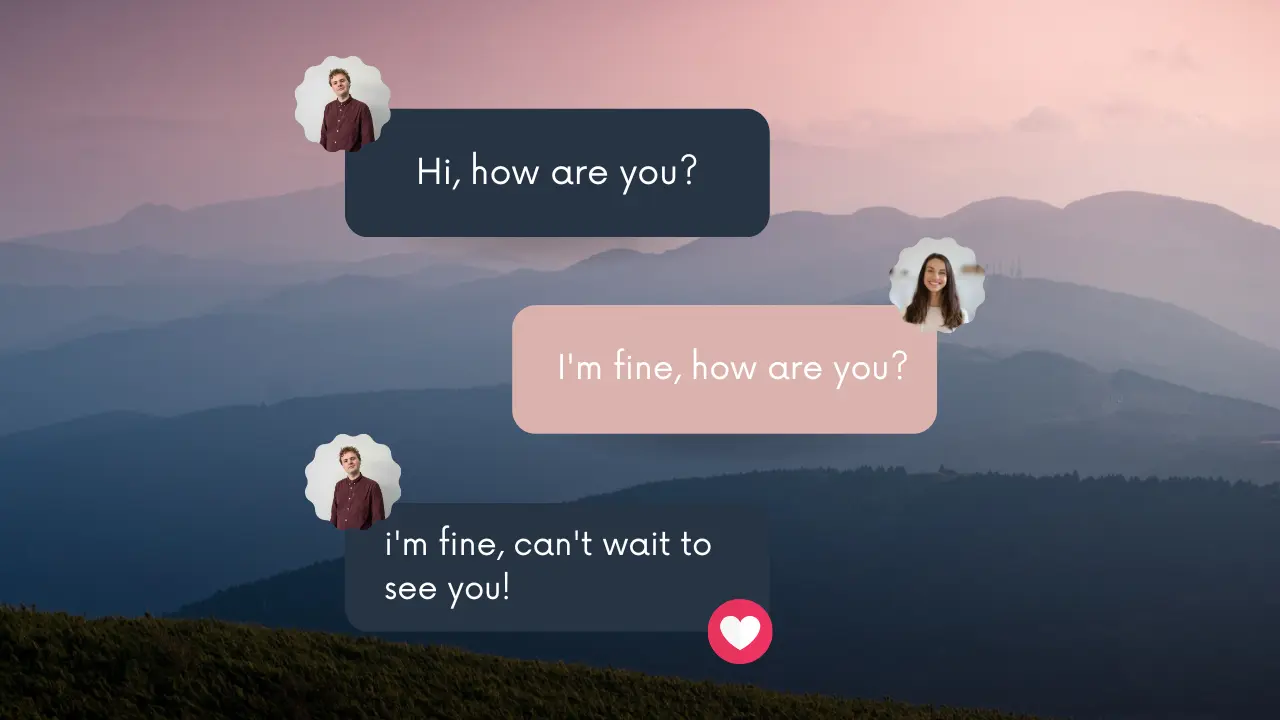
Discover the power of private messages in VSCO to connect, share inspiration, and learn from others in the thriving community. Learn about message safety controls, receiving preferences, and effective thread management. Enhance your VSCO experience now and become part of a vibrant community!
How Do I Use Private Messages in VSCO
In the vsco community, users can send messages to connect, spread inspiration, and exchange ideas with others. In this detailed guide, we will walk you through using vsco messages effectively.
If you want to engage in meaningful conversations or simply share your thoughts, this guide will equip you with all the information you need to make the most of VSCO’s messaging features.
Access the Messages Section (iOS)
To access the Messages section in VSCO on iOS devices, follow these simple steps:
- Tap on the Profile icon.
- Tap on the updated Global Menu located in the top-left corner.
- Tap on “Messages” to enter the Messages section where all your conversations await.
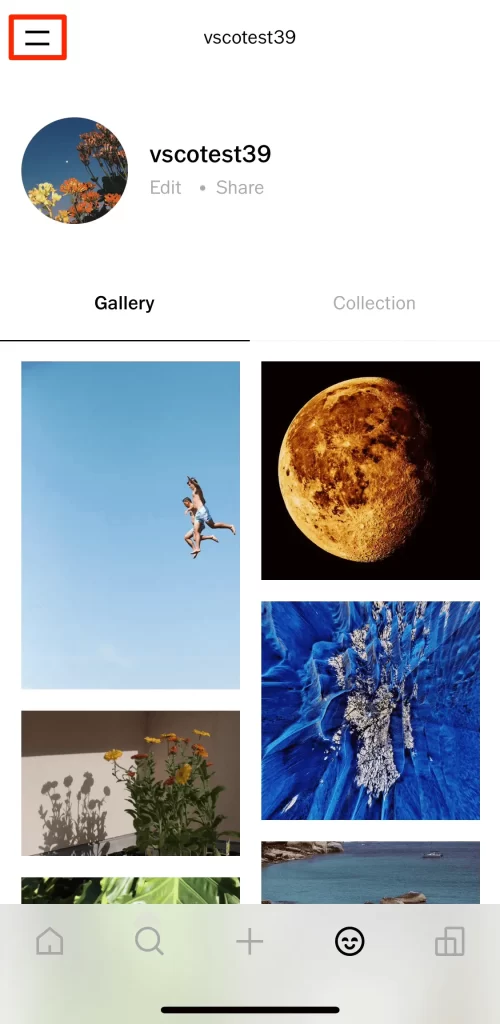
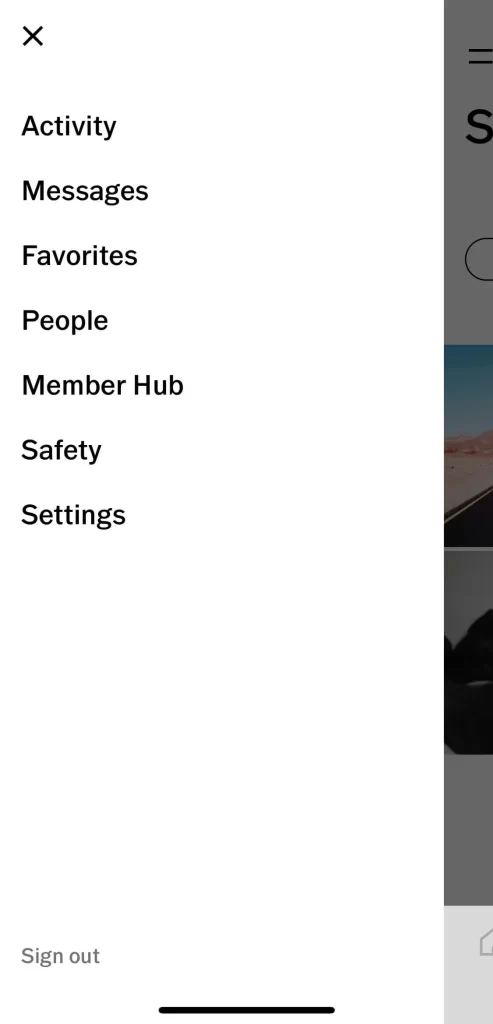
Message Safety Control
When you receive a message in VSCO, you have several options to ensure your safety and control your interactions:
- Block: If you encounter someone you don’t want to interact with, you can block them. This action prevents them from following, messaging, or interacting with your account. Additionally, you’ll have the option to report the sender, should the need arise.
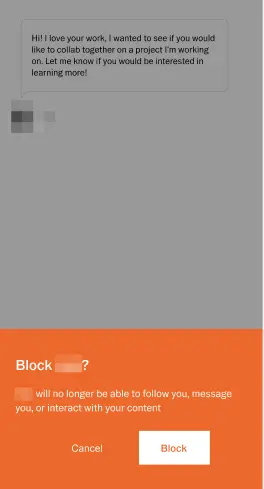
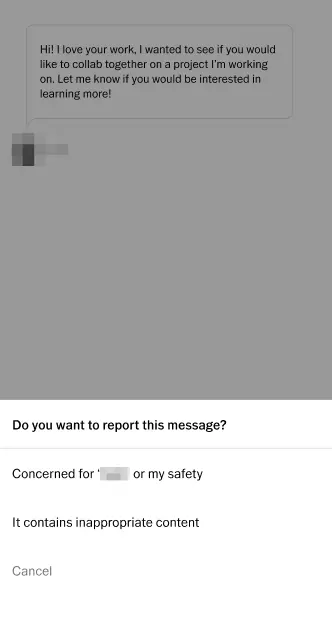
- Ignore a Message: Should you prefer not to engage with a particular message, simply choose the “ignore” option. This action will remove the message from your inbox, allowing you to focus on conversations that matter to you.
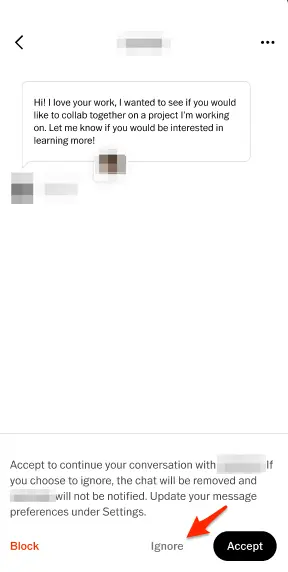
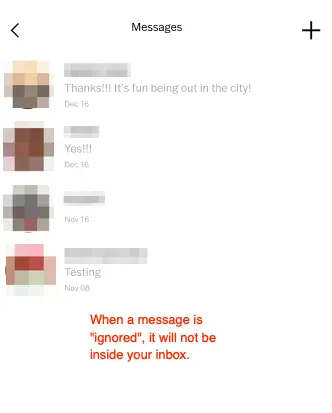
- Accept: When you receive a message from someone you want to interact with, selecting “accept” enables you to engage in conversation and build meaningful connections.
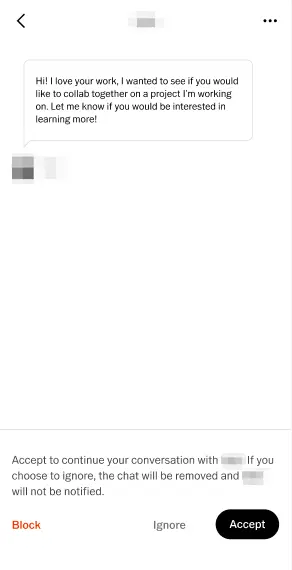
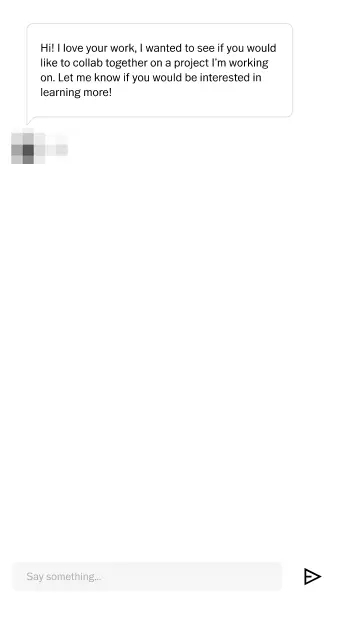
Message Receiving Control
If you want full control over your private messages in VSCO, you can only allow messages from people you follow. Here’s how to customize your preferences:
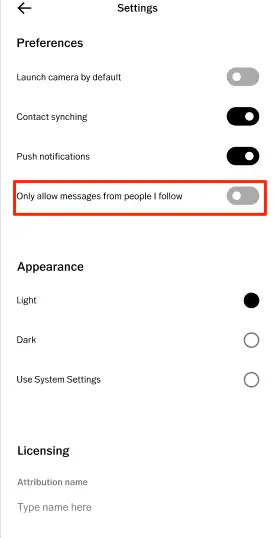
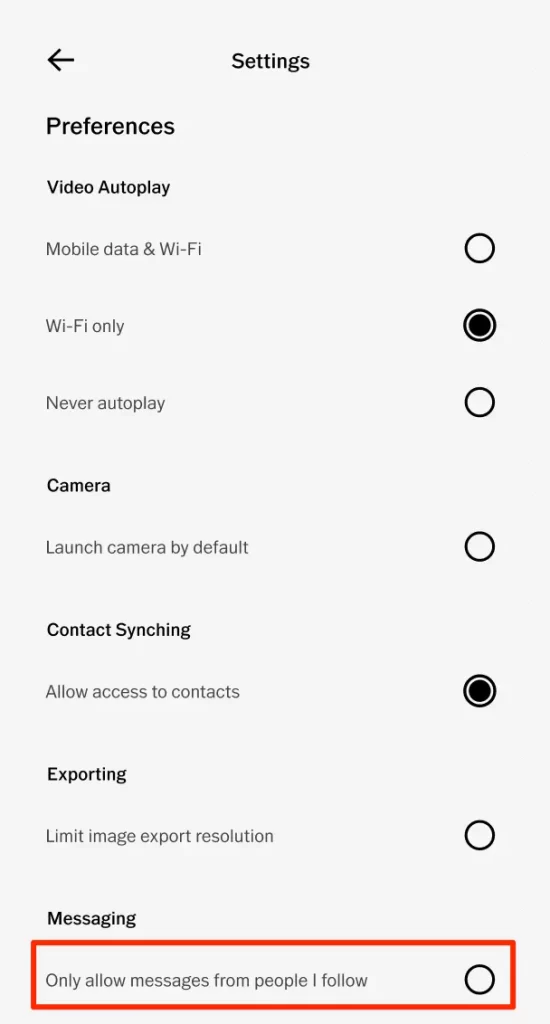
- Tap the Global Menu icon (top-left corner).
- Navigate to “Settings.”
- Under Preferences, toggle the “Only allow messages from people I follow” option (iOS). On Android, you can find the same option by tapping on/off the corresponding setting.
Messages for Android
- If you’re using VSCO on an Android device, you’ll receive notifications on your VSCO Profile whenever someone sends you a message.
- Access all your messages in the Notifications Center in the top right corner of your VSCO Profile.
- You can easily manage and respond to your messages in the Notification Center.
- Stay connected and updated with VSCO community conversations.
Forward Content from VSCO Profiles
VSCO allows you to share interesting content from your profiles with others who follow you. Here’s how to do it:
- Tap on the desired content, such as an image, DSCO, Journal, or Profile, to enter the Detail view.
- Once in the Detail view, tap on the Messages icon to forward the content to another user who follows you. Sharing inspiring posts or noteworthy creations becomes effortless with this feature.
Message Notifications
Stay in the loop and never miss a conversation with VSCO message notifications.
- Whenever someone sends you a message, you’ll receive a notification on your VSCO Profile. This ensures that you’re notified of updated messages and can respond immediately.
- Access all your messages conveniently in the Notification Center in the top right corner of your VSCO Profile. This central hub allows you to keep track of your conversations easily.
How to Leave a Message Thread
If you wish to conclude a conversation in a message thread, you have a couple of options at your disposal:
- Swipe left on the message you want to leave and tap on the “Leave” option. This action removes the conversation from your Messages, providing a clean and clutter-free inbox. Please remember that the sender can start over the conversation at any time.
- Or, you can tap on the message to access the message thread, tap on the Options icon located in the upper right corner, and select “Leave.” Like the previous method, this hides the conversation until the sender re-engages with a new message.
How to Mute a Message Thread
To temporarily stop receiving push notifications for a specific message thread, muting the conversation is the way to go:
- Swipe left on the message you want to mute and tap on the “Mute” option. This silences the notifications for that particular thread, allowing you to focus on other significant matters. Rest assured, you can still access the conversation whenever you want.
- To maintain a peaceful messaging experience without constant interruptions, you can tap on the message to enter the conversation thread and choose “Mute.” This helps you maintain a peaceful messaging experience without constant interruptions.
How to stop a conversation
If you’re looking to permanently end a conversation, You have a few options at your disposal:
- Blocking the user: By blocking a user, you can prevent them from sending messages, following you, or interacting with your account. This action ensures that you no longer receive messages from them since you no longer follow each other.
- Unfollow the user: If you unfollow the user, you’ll no longer see their posts in your feed, and they won’t be able to send you messages. This provides a way to stop a conversation without completely cutting off contact, allowing for a more flexible approach.
Conclusion
By following this ultimate guide to private messages in VSCO, you now have all the tools and knowledge needed to connect, share, and learn within the VSCO community. It is possible to optimize your VSCO experience by controlling the safety of your messages.
This is done by setting up your receiving preferences, and successfully managing your messages threads. You can also build meaningful connections with like-minded individuals. Start using VSCO messages today and engage in inspiring conversations that fuel your creativity!